How To: Reformat Mac OS X Without a Recovery Disc or Drive How To: Close All Open Apps on Your Mac with a Single Click How To: Use Split View Mode in Mac OS X 10.11 El Capitan How To: Export Your Original Images, Live Photo Videos & Metadata in Apple Photos for Mac.
- Unscramble Scrabble Words Word Unscrambler and Word Generator, Word Solver, and Finder for Anagram Based Games Like Scrabble, Lexolous, Anagrammer, Jumble Words, Text Twist,.
- About This Game Temple Scramble is a fast-paced, asymmetrical two-player game that pits keyboard against mouse. The player at the keyboard controls Indira, an adventurer exploring an ancient temple in search of valuable.
MacOS Big Sur, Catalina, Mojave. Also, run Mac OS System Updates so that your system is kept current. Windows 10: Major Manufacturers only (Dell, HP, Lenovo, Sony, Toshiba, Microsoft). Also, run Microsoft Windows System Updates so that your system is current. The default filename for the application's installer is scramble2.dmg. The following version: 1.3 is the most frequently downloaded one by the program users. This free Mac application is an intellectual property of Novelgames. Word Scramble II for Mac relates to Games. You can run Word Scramble II on Mac OS X 10.4 or later.
Last modified: March 9, 2020
Overview
The following article will teach you how to connect to your (mt) Media Temple service via SSH using the Terminal application in OS X.
Temple Scramble Mac Os Download
Requirements
Before you start, you'll need:
- Enable SSH access.
- Your site number. Be sure to replace 00000 with your site number.
- Enable SSH access.
- Replace example.com with your domain.
- Set your root password.
- Replace xxx.xxx.xxx.xxx with your server's IP address.
Temple Scramble Mac Os X
Instructions
Connect to your service via SSH
Open your Terminal application. You will see a window with a $ symbol and a blinking cursor. This is your basic command prompt. From here, you may issue the command to establish the SSH connection to your server. The most basic usage of this is as follows. Be sure to replace 00000 with your site number.
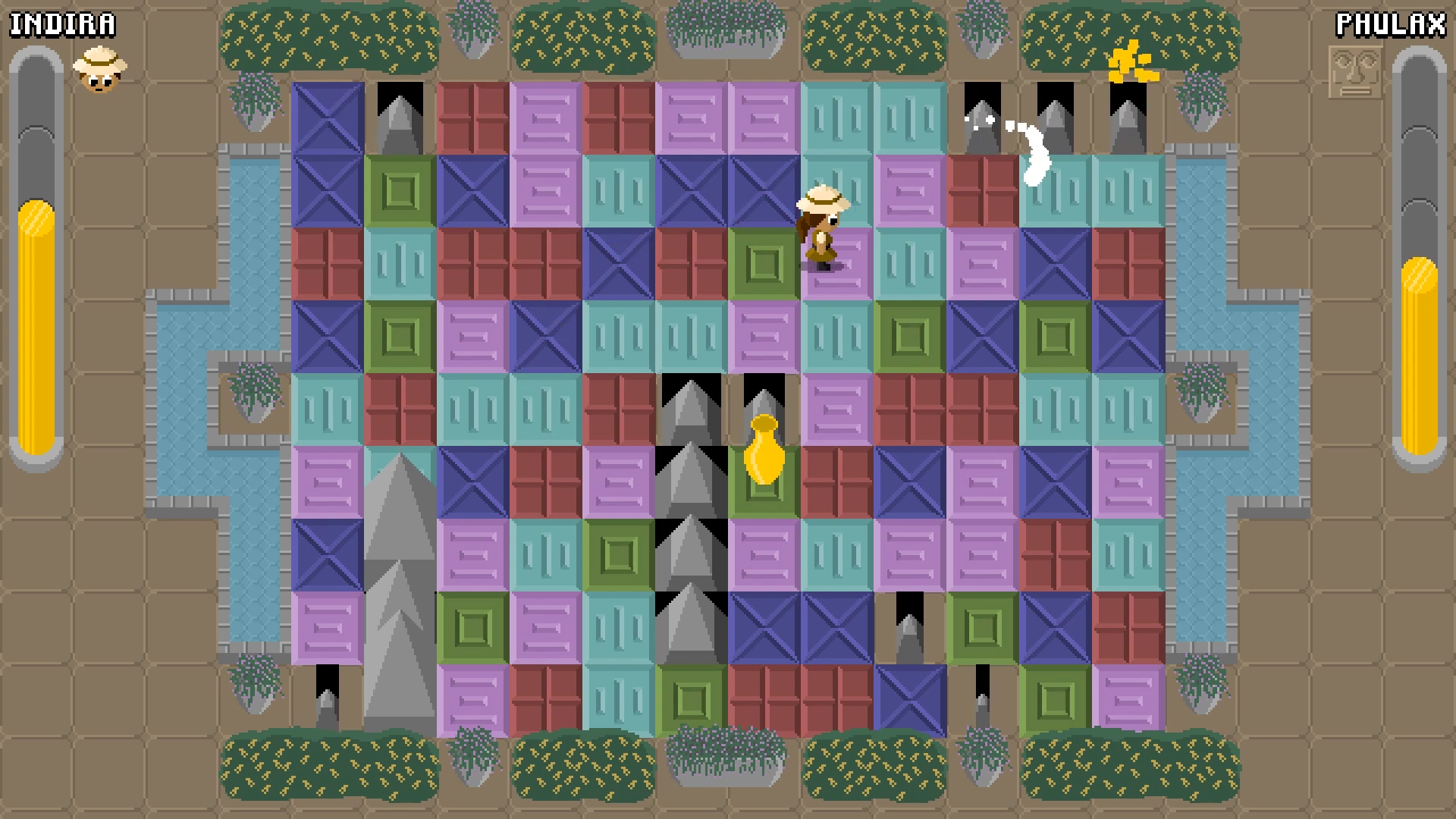
Immediately after issuing this command, your computer will attempt to establish a connection to your server. If it is your first time connecting to that server, you will see a message asking you to confirm the identity of the machine:
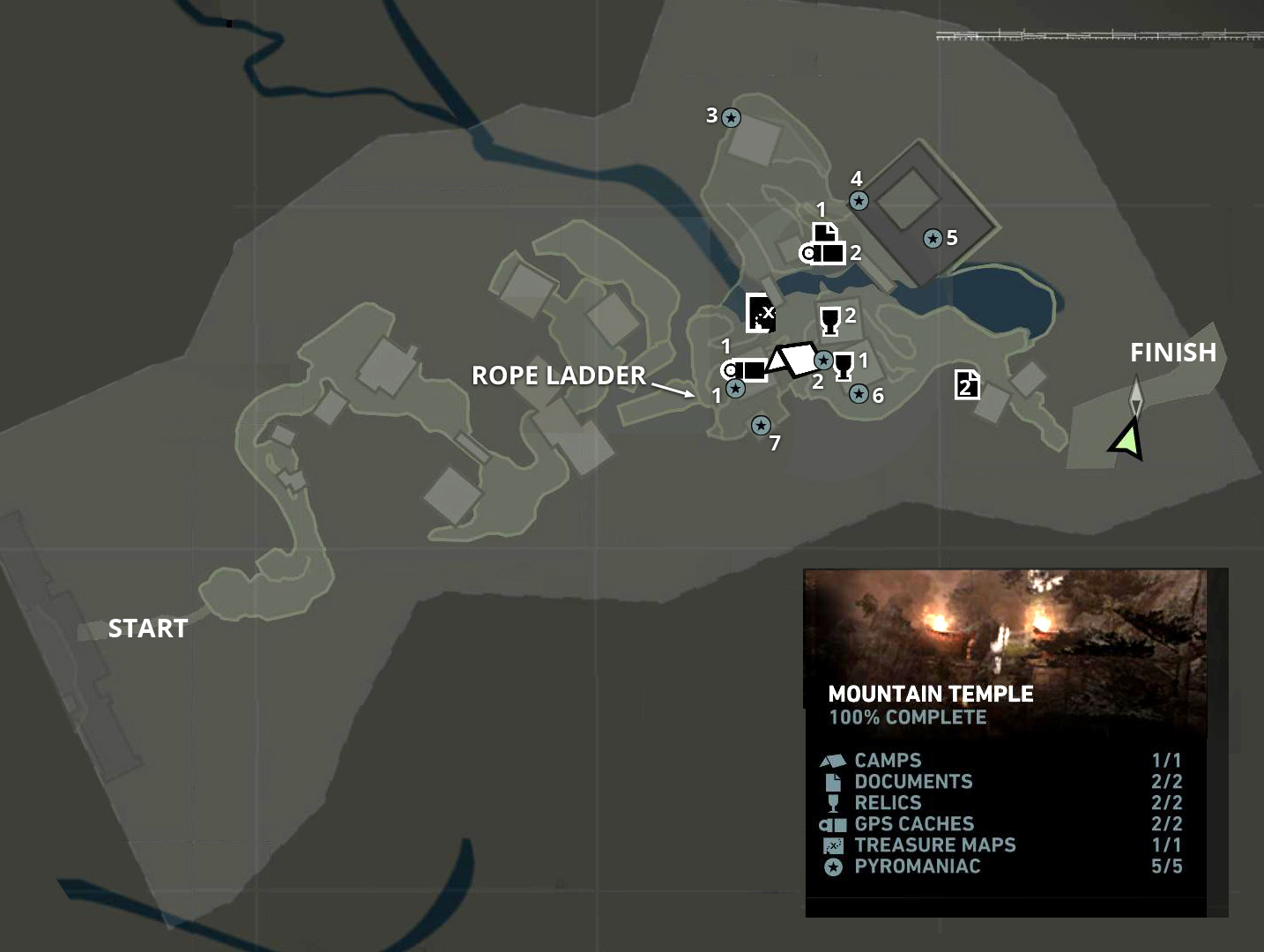
Immediately after issuing this command, your computer will attempt to establish a connection to your server. If it is your first time connecting to that server, you will see a message asking you to confirm the identity of the machine:
Make sure you entered the address properly, and type yes, followed by the return key, to proceed.
You will then be prompted to enter your password:
Type or copy/paste your SSH user's password into Terminal. You will not see the cursor move while entering your password. This is normal. Once you are finished inputting your password, press return on your keyboard. At that point, you will be connected to your server remotely through SSH.
Customize Terminal (optional)
You have the option to customize the look of Terminal. To do so:
- In the upper-left toolbar, click on Terminal >> Preferences.
- A pop-up menu will appear. Click on Profiles. Select your desired theme and click Default.
SSH Keys (optional)
If you wish, you can setup an SSH Key, which will allow you to connect to SSH without needing to manually enter your password. If you'd like information on this process, feel free to check out the article below:
- Using SSH keys on your serverUsing SSH keys on your server
Add Terminal to the dock (optional)
- Open your Macintosh HD and go to the Applications folder.
- Next, open the Utilities folder.
- Look for the application called Terminal.
- To add to your dock, you just simply drag it to an empty space in the Dock.
Now, any time you want to open a Terminal window, you can do so from the Dock.
Advanced Support can help!Need further assistance with your server? Help is available via Advanced Support, our premium services division. Our expert engineers can tweak and tune your server for optimal performance. For more information on what Advanced Support can do for you, please click here.
Resources
- Spourmo
Template Type:CSS & HTML5 / Responsive
Latest Premium Website Templates
- Ellusive
Template Type:CSS & HTML5 / Responsive
Why use our HTML website templates ?
- All of our website templates are offered as is, we do not offer any guarantee or warranty. If you use our premium or free website templates you are solely responsible for doing so.
- OS Templates strive to offer some of the best website templates that can be found on the net. We update our website regularly with premium and free HTML templates as well as PSD templates.
- Using the free HTML website templates from OS Templates can save you an extensive amount of time as they are pre-built and only require minor modifications to get up and running, a money saver.
- It doesn't matter whether you are a private person, a freelancer or a company, you are free to use our Free website templates for both your commercial and personal websites.
- The demand on website templates in todays hi-tech mobile world means that future proofing must be considered a must to do, we already do cater for the future with our responsive templates.
- For free technical support, please use our support area. The website templates that can be found here are built by professionals, if you use them, you need HTML & CSS knowledge.

